Forum Replies Created
-
AuthorPosts
-
 RibbetKeymaster
RibbetKeymasterHi Marlene,
Sorry to hear that you’ve run into this issue!
I notice that you’re running an older version of the Edge web browser. To resolve this, I’d suggest either:
– Updating Edge to the latest version by running a Windows update. Or,
– You could download and use Google’s free Chrome browser instead, which offers the most reliable Ribbet editing experience.If you continue to experience any issues, please reach out to us here so that we can help you out directly. Thanks!
 RibbetKeymaster
RibbetKeymasterHi David,
Currently in order to add more images to a previously saved collage, you need to Undo until you’re put back in “Collage mode”. You’ll know you’re back in this mode when the collage layouts appear to the left (along with the rest of the collage controls such as Spacing).
In the future we will be looking at allowing you to edit collages without having to undo back into Collage mode.
Let us know if you have any further questions or suggestions!
 RibbetKeymaster
RibbetKeymasterHi Liz,
Thanks for reaching out to us!
The Dodge and Burn tools are used to subtly lighten and darken areas of your photograph. This is most commonly used to improve the contrast of specific areas (as opposed to the entire photo). An easy way to remember which tool is which is to think of “burning” as in burning toast, making it darker. The effect is subtle, but if you paint over the same area a number of times you can gradually make it more dramatic.
Cloning on the other hand is copying one area of your photograph to another. You select a “source” (by clicking on your photo), then paint onto the “target” (by clicking and dragging). This basically “clones” (or copies) the source area onto the target area. This is particularly useful when you want to remove an object from a photo – you can clone a nearby area over it (for example you could clone a wall over a person you wanted to remove). You can also use it to duplicate features of a photo, such as to add more clouds to a sky by cloning an existing cloud.
Let us know if you have any other questions!
 RibbetKeymaster
RibbetKeymasterHi Candi, If you’re a registered user and save your work then a copy is kept on the Library > History tab. Also in some cases Ribbet automatically restores your work if you close down the browser during editing. If you reopen Ribbet you may be able to see the Collage tab (up the top center after Home and Library) with your work on it. If not, you’ll unfortunately have to start over.
 RibbetKeymaster
RibbetKeymasterHi Candi,
There’s a layout which has spaces for the small pictures around the big center picture. If you choose that then you can just drag the additional photos onto the existing spaces:
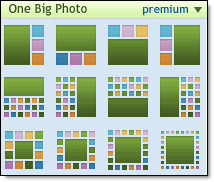
But, if you’d like to insert even more you can drag images from the Photo Basket between the existing cells – that way you insert additional cells.
Hope that helps!
 RibbetKeymaster
RibbetKeymasterHi Candi,
Thanks for reaching out to us! There are layouts such as this towards the end of the One Big Photo category within the collage layouts. You need to scroll down within the top left section of the Grid Collage Maker.
 RibbetKeymaster
RibbetKeymasterHi Astanias,
Thanks for reaching out to us!
You should be able to load a 4000×3000 pixel image. There is a maximum supported upload size of 16 megapixels, however 4000×3000 falls within the allowed size.
One thing you can try: navigate to the Library > Get from Computer tab and try the Basic Uploader link (beneath the red Upload Photos button). This may work for you. If not, could you please email us an example image to support [at] ribbet.com so that we can investigate further?
Thanks!
 RibbetKeymaster
RibbetKeymasterHi Julie,
Thanks for reaching out to us!
To use the lipo option, choose an area on your photo and then click and hold with your mouse button. The lipo tool will suck everything into that spot. Try it with a small brush size on areas of the face, or with a large brush size on areas of the body.
Let us know if you have any other questions.
 RibbetKeymaster
RibbetKeymasterHi Suzy, Thanks for reaching out to us!
Would it be possible to explain further what you mean by changing the vertical/horizontal perspective? Do you mean to distort the image so that it becomes thinner on one or more sides, or something different? If you have a link to an example image that could really help.
 RibbetKeymaster
RibbetKeymasterHi Moe,
Thanks for reaching out to us.
After you’ve created your collage, click the Done button up the top right of the screen. You can then edit the photo within our editor (add Text, apply Filters etc), and finally when you’re ready click Save up the top center and then the red Save Photo button.
If you have a registered Ribbet account, you can download the photos from your phone by visiting ribbet.com/mylibrary?dld=1 (on your phone’s web browser) and signing in with your account details. Another option is to email the photo to yourself from your desktop/laptop, and then check that email on your phone. Or, you can save directly to Google Photos from Ribbet and then access them from your phone.
Let us know if you have any other questions!
 RibbetKeymaster
RibbetKeymasterHi Lynn,
Thanks for reaching out to us.
Yes, you can add a logo by first uploading it to the Photo Basket (at the bottom of the editor) and then dragging it onto your main image. You can then also optionally use the Advanced Blend Modes drop-down on the Photo Properties dialog which appears to make the logo blend with your image (try the different options within this drop-down to find what looks best).
Let us know if you have any further questions!
 RibbetKeymaster
RibbetKeymasterHi Selena,
Thanks for reaching out to us!
No update on this yet. We’re focused right now on releasing our new interface, and once this has launched we will be able to start to release enhancements such as batch processing, which is high on our wishlist.
Let us know if we can assist further in any way!
 RibbetKeymaster
RibbetKeymasterHi Yavanthi,
Thanks for reaching out to us.
Currently there isn’t a way to create templates that can be applied to multiple photos, however this is something have on our wishlist for a future Ribbet version.
Regarding Green View Edits, what are these exactly and how do you intend to use them? There may be a way to achieve the same result using Ribbet.
 RibbetKeymaster
RibbetKeymasterHi Gabriell, Please make sure the API url (as included in the src attribute of the iframe) is using https instead of http. Does that resolve the issue?
 RibbetKeymaster
RibbetKeymasterHi Gabriella,
Thanks for reaching out to us.
If you’d rather have the editor within a page on your own site, you could create a page with an iframe with the API url as the iframe’s src attribute.
Could that work for you? If not can you please explain why and we’ll try to find a solution for you.
Thanks!
-
AuthorPosts